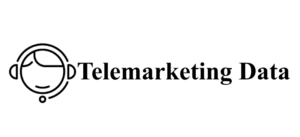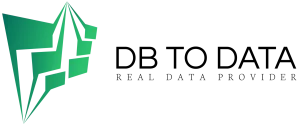The Linguise translation service is integrated with Squarespace and offers a variety of outstanding features, including setting up a language switcher in your Squarespace template.
Some related features include.
- Automatic translation with impeccable quality
- Easy language switch setup
- Frontend editor translations in real time
- 100% SEO support
- Dynamic translation, such as translation of text on buttons, forms, labels, etc.
- Supports up to 85 languages and more.
Setting up the Squarespace language switcher is quick and easy once you register your Linguise . It’s done through the control panel by selecting customer service: the key to small business prosperity the language flags display menu. Here’s an example of what that might look like. You can customize several settings for how the language flags display.
Setting up the main display
At this point, you can customize the main display of the language button in a few steps. You need to log in to Linguise and go to Settings > Language Flag Display. You will then see several sections, starting with the following options.
- List-display , you can choose the which cms should you choose for your business shapes of icons side by side, drop-down list or pop-up window.
- Position , here you can select the position where the language switch is located, for example at the bottom right.
- Language Preview : After selecting some items, you can also see a preview on the right.
Next you can also customize the design of the flag, here are some options you can set.
- Display language name: Select to display names by country or language, such as “Germany” or “Deutschland”.
- English flag type: Designed for languages with multiple variants, such as “English USA” or “English Britain” (similar to Spanish, Taiwanese, German, and Portuguese).
- Flag Style: Determine the shape of singapore data the flag icon: round or square (rectangular).
Setting the color and size of the flag
Once you have customized your flag design, the next step is to customize the colors, sizes, and other elements. The display below offers several adjustable settings, including:
- border-radius flag: Adjust the border radius in pixels for rectangular flags.
- Language Name Color: Select the default text color for language names.
- Popup Language Color: Set the color of the language names in the popup or drop-down menu.
- Flag Size: Change the size of the flags.
- Language Name Hover Color: Change the text color when you hover over language names.
- Popup Language Hover Color: Adjust the text color when hovering over the language names in the popup or dropdown.
Setting the box-shadow flag
The final step is to configure the shadow settings for the flags. The initial setting allows you to define shadows for each flag displayed on your website, and the subsequent setting applies to shadows, especially when hovering over language flags.
After making changes, don’t forget to click “Save” to save your language switcher settings.